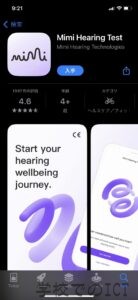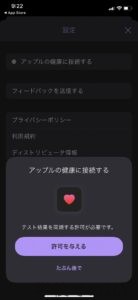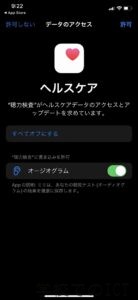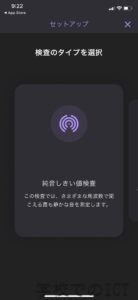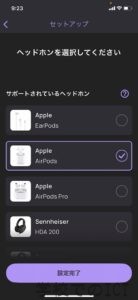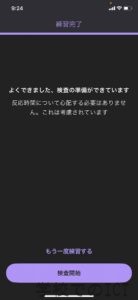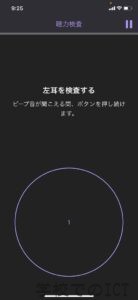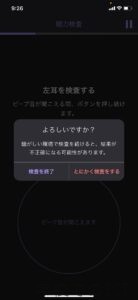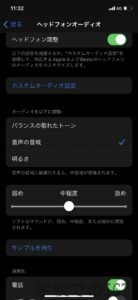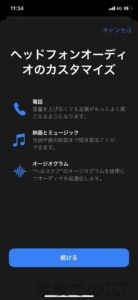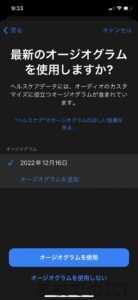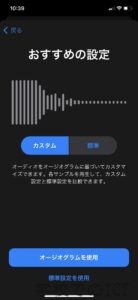前回は、電話の困りごとあれこれということで、電話の時の互いの声の聞こえに関する内容でしたが、
今回は、個人個人での聞こえの観点から、音の出力をカスタマイズしてくれる機能を使っていきたいと思います。
この方法を使うことで、電話だけではなく、音楽を聞いたり動画を見るときにも役に立つかもしれません。
タイトルにもありますが、オージオグラムというのをご存知でしょうか。
私は今回初めて知りました。
iPhoneには、このオージオグラムを使って音の出力を調整して聞こえやすくしてくれる機能が備わっています。
簡易な調整は昨日の記事のようにすればできるのですが、それでは聞こえづらい音を特定して聞こえやすくするわけではありません。
では、オージオグラムとは何でしょうか?
オージオグラムとは、一定の周波数ごとにどれくらいのdB聞こえるかをグラフにしたものです。
ヘルスケアアプリにも、オージオグラムの項目があります。
ヘルスケアアプリからデータを手入力することもできるのですが、せっかくなので今の聞こえを測定してみましょう。
今回は、アプリ[Mimi Hearing Test]を使います。
ヘルスケアアプリへのアクセスを許可しておけば、自動で測定結果を入れてくれます。
各所で出てくる「Mimiでログイン」は、今回は不要ですので無視してしまって構いません。
1、[Mimi Hearing Test]アプリをインストールして開くと、さっそく測定開始の画面になります。
先に、ヘルスケアアプリへのアクセス許可を出しておきましょう。
右上の設定マーク > 「アップルの健康に接続する」 > 「許可を与える」 > 「オージオグラム」オン > 許可
「アップルの健康に接続する」左の丸が、グレーから緑になったら設定完了です。
2、測定を始める前に、セットアップがあります。
「始めましょう」をタップして、指示に従って進めていきます。(画像は一部です)
「検査のタイプ」は、「純音しきい値検査」を選択します。
静かな環境に行きましょう。(人の話し声やちょっとした生活音などもアウトです)
また、イヤホンかヘッドフォンを用意してください。
3、測定の練習があります。音が聞こえている間真ん中の丸を押し続けるだけです。
ここで反応速度を測定し、実際の測定時に調整してくれるようです。
4、左耳から順に検査が始まります。
終わったら右耳です。
ここで、周囲が静かでないと判定された場合、メッセージが出ることがあります。
「検査を終了」を選択し、改めて静かな環境で測り直しましょう。
私はさっさと作りたかったので、「とにかく検査をする」にして強行突破しましたが、結果ははてさて・・・
5、結果が表示されます。
左がやや聞こえが悪いようです。
ただ、グラフが途切れていたり、「結果が不正確になる可能性があります」と出ています。
周囲が静かではない状況で測定したため、このような結果になってしまいました。
ヘルスケアアプリを見ると、オージオグラムのデータが増えています。
6、最後に、カスタムオーディオを設定します。
ヘルスケアにオージオグラムのデータが入っているので、そこから選択するだけで設定できます。
設定 > アクセシビリティ > オーディオ/ビジュアル > ヘッドフォン調整 > カスタムオーディオ設定
ご覧いただきありがとうございました。
皆様のお役に立てれば幸いです。