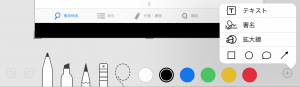ご存知の方が多いと思いますが、改めて紹介します(^○^)
スクリーンショットの撮り方は、別の記事で確認してくださいね(‘ω’)ノ
それでは、簡単な編集方法をお伝えします。
スクリーンショットを撮った後、小さく左下に表示されます。
左下の写真をタップすると、編集画面になります。
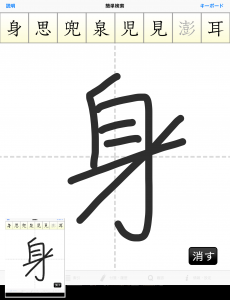
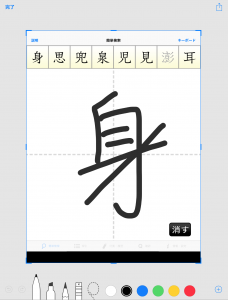
左側から
| ペン | 細い線が書ける |
| マーカー | 太くて薄い線が書ける 蛍光ペンでラインを引くような感じ |
| 鉛筆 | 鉛筆のような筆感で書ける |
| 消しゴム | 書いたものが消せる |
| 点線 | 書いたものを点線で囲んで動かせる |
| 色(6色) | ペンやマーカー、鉛筆の色を選択・変更できる |
上から
| テキスト | キーボードを使用して、文字を入力できる |
| 署名 | 手書きでの入力ができ、以前書いた内容が使用できる |
| 拡大鏡 | 円で囲まれた部分が拡大され、拡大倍率の変更ができる |
| 図形 | 四角・円・吹き出し・矢印が挿入でき、色の変更もできる |
前回のBlogで紹介した「はなまる」は、赤のペンで手書きしたものです。
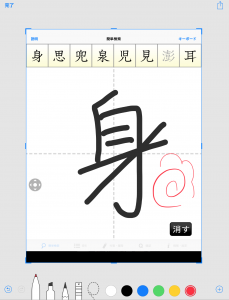
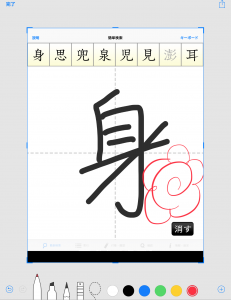
その後、「完了」→「“写真”に保存」を押して、[写真]で確認します。
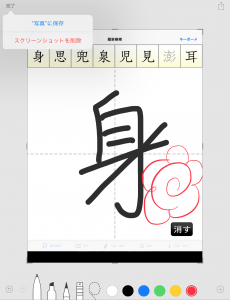
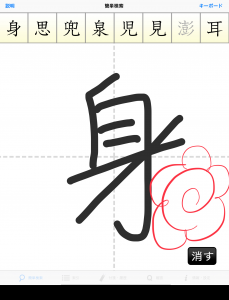
はなまるがついた自分の文字。
たくさんたまっていくと、嬉しいなぁ。イェーイ!(*^▽^*)ノ
そうなってもらえたらいいと、願望を込めました(笑)