天気はだんだん暖かくなって、米子の桜も咲き始めました。
花粉が凄い飛んでくる季節に、皆さんはちゃんとマスクしていますか。
画面収録という機能はよく聞きますね。特にiphoneやipadなどコントロールセンターで追加すれば、便利に使えます。
ただし、アップル製品ではなく、windows版のパソコンを使う時には?
では、win10の標準機能として搭載している画面収録の使い方を紹介したいと思います。
キーボードで簡単に呼び出せる
「Windows」+「G」 を同時に押すとゲームバーを呼び出し
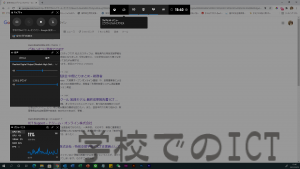
二重丸ボタンを押すと画面収録開始
画面の左上のキャプチャと言うパネルの中に、四つのボタンがあります。
左から一つ目はスクリーンショットを作成。
二つ目は直前の30秒を録画する。
三つ目のボタンは録画を開始する。
四つ目は録画中はマイクをオンクリックする。
三つ目のボタンを押すと画面収録開始し、二重丸ボタンが四角になります。画面収録の状態になると、画面の右上は収録時間のカウントが始まります。
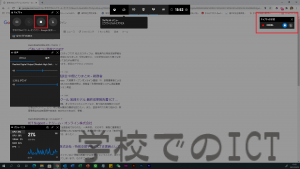
画面収録停止と保存
もう一回ボタンを押すと画面収録は停止します。映像を自動的に保存されます。
保存先は画像のようになります。キャプチャと言うフォルダの中となります。
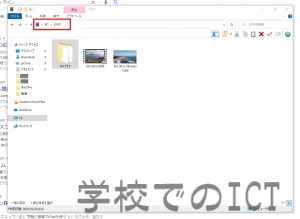
ゲームバーを呼び出さずに画面収録もできる!
実は 「windows」+「Alt」+「R」 三つのキーを同時に押すと、画面収録すぐ開始します。もう一回押すと録画停止となります。
ゲームバーはそもそも、ゲームに向けの機能ですが、もっと細かいところを調整してから画面収録できます。
ちなみに、別の話ですが、画面収録を開いてる状態でのスクリーンショットと普通のスクリーンショットの保存先が違います。
難しくない機能で、実用的なものと思います。
ぜひ試してみてください。
