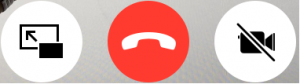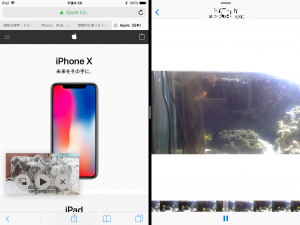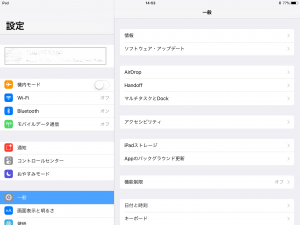今回は、ピクチャインピクチャ(Pip)及びマルチタスク機能の設定をご紹介します。
使用端末:iPad Air 2(ios11)
(1)Slide OverとSplit Viewを紹介しています。
(2)Split Viewを使ってコピーアンドペーストする方法を紹介しています。
ピクチャインピクチャ
ピクチャインピクチャは、Facetimeやビデオ・映画再生時に、画面を小さくして画面の隅に移動できる機能です。
ピクチャインピクチャの状態にするには、下のマークが目印です。
![]()
マークがなくても、別の動作でできる場合があります。
Facetimeは、通話中にホームボタンを押すことで、ピクチャインピクチャの状態になります。
ピクチャインピクチャ時の画面内に表示されるボタンです。
動画
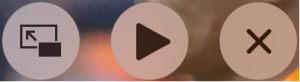
左は、ピクチャインピクチャから、元の画面に戻すボタンです。
真ん中は再生/一時停止です。Facetimeの場合は、通話終了ボタンが表示されます。
左は、再生を終了するボタンです。Facetimeの場合は、ビデオ通話の切り替えができます。
画面の隅に小さく表示されたら、別のアプリを起動し、使用することができます。
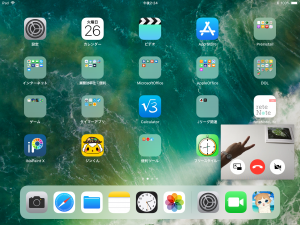
左右に隠しても、再生は続いています。
また、画面内をドラッグして、四隅に移動できます。
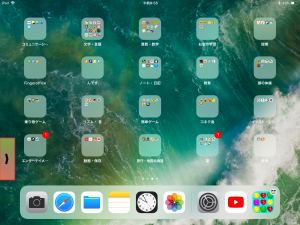
動画を2つ同時に流すことは出来ず、別の動画を流そうとするとそれまで流していた動画は止まってしまいます。
サイズ変更はピンチイン・ピンチアウトで簡単にできます。
Slide OverとSplit Viewを併用してみましょう!
同時に最大4つのアプリを、使用することができます。
機種によっては、Slide Over時に後ろの画面がグレーになり、操作できない場合もあります。
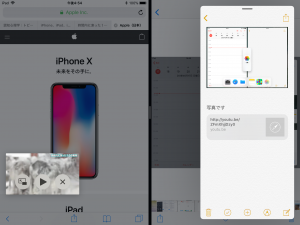
マルチタスク機能の設定
これまでご紹介した機能の、設定をご紹介します。
「複数のAppを許可」でSlide OverとSplit Viewの使用の可否を設定できます。
「オーバーレイでのビデオの継続再生」をオンにすると、ピクチャインピクチャを使用できます。
「ジェスチャ」は4本指・5本指で操作できる機能の使用の可否を設定できます。
「おすすめ App/最近使用した App を表示」は最近使用したAppをDockの右側に表示するかの設定です。
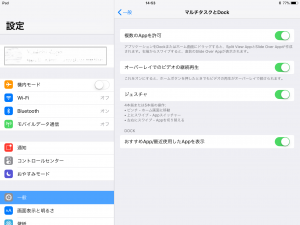
それぞれの機能が使えない場合は、この設定がオフになっているかもしれません。
アプリによっては、非対応であったり、各アプリ内の設定でできなくなっている場合もあります。
動画をよく見る人や、Facetimeをよく使う人ほど便利だと思います。
ぜひ使ってみてください!
Slide Over は、iPad Pro、iPad (第 5 世代以降)、iPad Air 以降、または iPad mini 2 以降で使えます。
Split View は、iPad Pro、iPad (第 5 世代以降)、iPad Air 2、iPad mini 4 で使えます。
ピクチャ・イン・ピクチャは、iPad Pro、iPad (第 5 世代以降)、iPad Air 以降、iPad mini 2 以降で使えます。
(Apple サポート 公式サイト – Apple Supportより引用)