ios12から純正アプリとなった、「ショートカット」。
なにやらいろいろなことが出来る模様。
いじってみたら、なんだかよくわからなくて、用意されていた必須ショートカットぐらいしか使っていない…という人もいるのではないでしょうか?
設定さえできれば、ほんのワンタップ、ワンフレーズで、一連の動作をしてくれるので、「便利」に使える機能、ぜひカスタマイズしませんか?
ショートカットを設定する
ショートカットのアイコンは、以下のとおり。
なんだかかわいらしいです。

初回起動で、すごく簡単に機能紹介があります。
使いこなせば、様々なことが出来るので、とりあえずいじってみましょう。
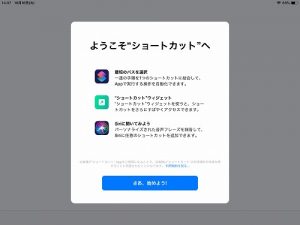
左にあるリストから、タップするかドラッグして右に追加します。
追加した後も、ドラッグアンドドロップで順序の変更可能。
今左に出ているリストは、検索などもしてませんので、自動的に選択されたものです。
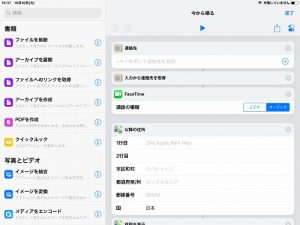
検索したり、探したり、選んだりするときには、何らかの形で入力してあげる必要があります。
ここで大事なのは、「入力してもそれだけでは出力されない」ということです。
いじっていてお気づきの方もおられるかもしれませんが、左のリストの説明の中に、「入力として渡された~」という文言があるものがちょくちょくありますね。
入力して、それを取得したり渡したりして、渡されたものを使う、という3段階(2段階の時もある)を踏んで初めて実行できるのです。
以下は、ミュージックをシャッフルするかのオプションです。
ショートカットの内容によって、選択できるオプションが一覧になっています。
取得して置いたものが使えるときは、さらにオプションが追加されます。
条件に合ったミュージックを流したいときなど、直前に入力して、取得して置いたものを使うことが出来ます。
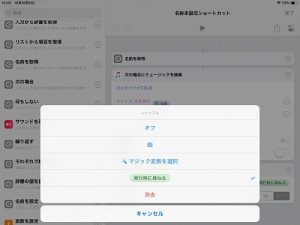
したいことがあるのに、リストにない時は、検索してみましょう。左上の検索バーからできます。
また、アプリごとに見ることもできるので、ミュージックの機能を使いたいならミュージックを、電話を使いたいなら電話を選んでみてみましょう。
これは、「入力」と検索しています。
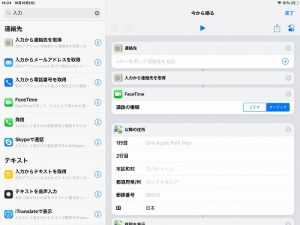
以下のようなショートカットが出来ました。
連絡先と住所が入っていませんが、実際に使用するときには事前に入れておく必要があります。
siriにショートカットを追加して、「今から帰る」と言ったら、
1、事前に入れていた連絡先に、FaceTimeをオーディオで発信
2、事前に入れていた住所への経路が表示される
3、プレイリストを選び、それが再生される
ようになっています。
プレイリストも事前に選んでおけば、たった一言で以上の動作をしてくれるのです。
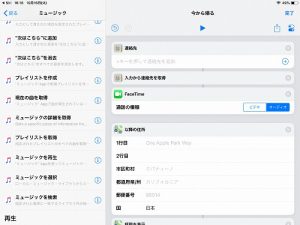

先ほどまでの画面の「完了」の下にあるボタンっぽいマークをタップすれば、
siriへのショートカットやショートカット名とアイコンの設定などができます。
ボタンっぽいマークの左にあるおなじみ共有ボタンをタップすれば、今作っているショートカットを複製したり、ホームに追加したり、他の人と共有したりできます。
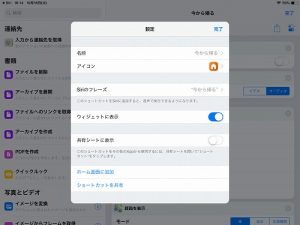
ショートカットのアイコンも、色・形が選べ、写真をいれることもできます。
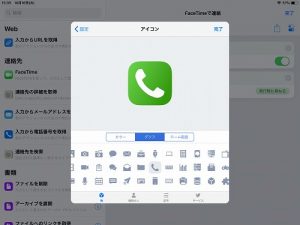
ざっくりとでしたが、色々いじってみました。
実はプログラムの勉強中なのですが、それに近いものを感じました。
実際に一つできれば、その便利さはきっと実感できると思いますので、めげずに使ってみてください!
