イラストを描く力(通称、画力)を向上させたい
そうなるにはどうしたらいい
「ひたすら描く」しかないと多くの人は言うそうです。
答えになっているようでなっていない、そんな答えです。
「ひたすら描く」を私なりに解釈すると (たくさんのモノを見て触れた上で) ひたすら描く。
なのではないかと思います。
たくさんのモノを見て触れるとはどういうことかというと
ある時は自分の指や手、ある時はイラスト集など、何か参考にしつつ描けばいい、ということです。
手っ取り早い話が、模写(トレース)です。
しかし、iPadで画像を検索しても、写真を撮っても
アイビスやアプリを使おうとすると画面は一つだけなので、なかなかストレスだと思います。
また、ホームに戻ってブラウザやアルバムを開く、センターボタンを2度押ししてアプリを切り替える等
様々な操作をしていたら「ここはこうやって描くのか…」のような閃きは消えてしまうでしょう。
ここでもやっぱりアイビスペイントです。
アイビスには写真を読み込む機能があります。今回はそれを使うお話です。
レイヤーを開いて、レイヤー追加(+)ボタンの列にあるカメラマーク(赤丸)をタップ
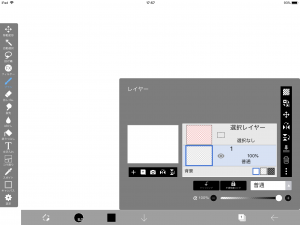
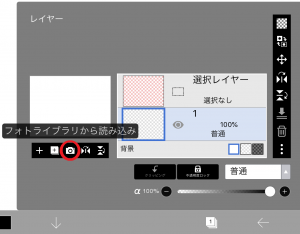
すると、自分のカメラロールから写真か画像が読み込めるようになります。
読み込むとこのようになります。ハニワちゃんを呼んでみました。
はにゃ~
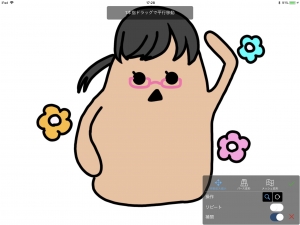
ここでは、読み込んだ写真や画像を拡大、回転させることができます。
虫眼鏡マークが青色の時、画面をつまんだりすると拡大
虫眼鏡の右にある回転マークが青色の場合は、画面をつまむなどすると回転させることができます。
マークをタップすることで、ON/OFF切り替えができ、両方ONにすることも可能です。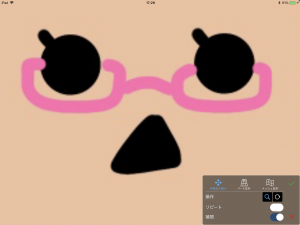

好みの回転具合、大きさになったら緑色のレ点をタップすると
線画を抽出するか聞かれます。
OKをタップすると、画像の色がなくなり黒、白、中間値を調節し線画のみの状態にできます。
キャンセルでそのまま色のついた状態で、キャンバスに画像が読み込まれます。
ハニワを回転させてもよくわからないと思うので
実践編といきましょう。
自身のカメラロールにあるイラストを
先ほど同様、キャンバスに読み込ませるとこのようになります。
拡大や線画抽出を駆使すると、ちょうどいい下絵になります。
あとは、線をアイビスのブラシでなぞり、塗るだけ。
ちょっと作業風景を…
結構適当に色を塗っています(塗りつぶせばいいのに)。
たとえ色がはみ出しても、線と色をレイヤー別にしているので、修正がしやすいのです。
(線画だけでも、いくつかに分けてあります)
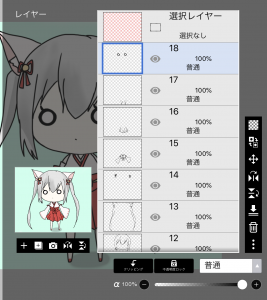
ちょこちょこ手直しをしつつ色を塗ること、大体10時間で完成です。
今回のイラストは、メモ紙の裏にシャーペンで描いたものをカメラで撮りました。
シャーペンと紙というアナログなものが、アプリを通じデジタル化できる。
デジタル化させることが、こんなにも手軽になります。
ただし、画像が読み込めるからといって、他人の描いたものに少し手を加えて
「あたしが描いたんだ」なんて言って何処ぞにアップロードするのは、NG行為ですからね。
近頃、そういう輩も少なくないのです。
友達二人で、一人が紙に描いて、もう一人がアイビスで描く。
二人で一人のイラストレーターになるのだって夢ではないかもしれませんね。
では最後に、完成品を。
(このイラストは、オンラインゲームのファンアートとして描いたものです。)


